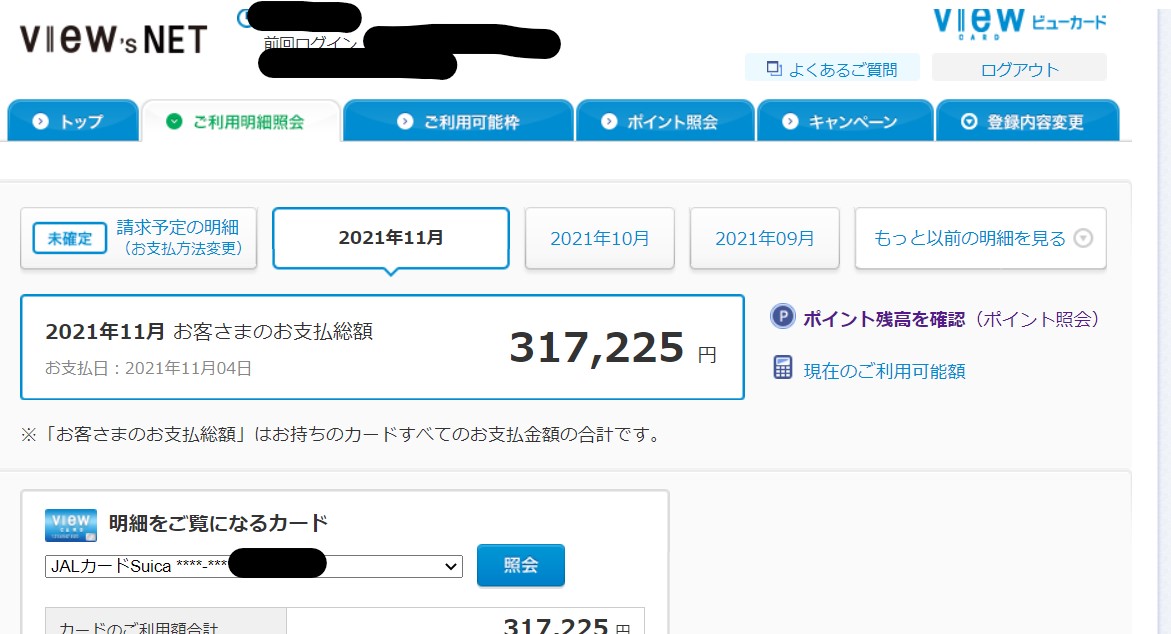家計簿は極力自動化したい
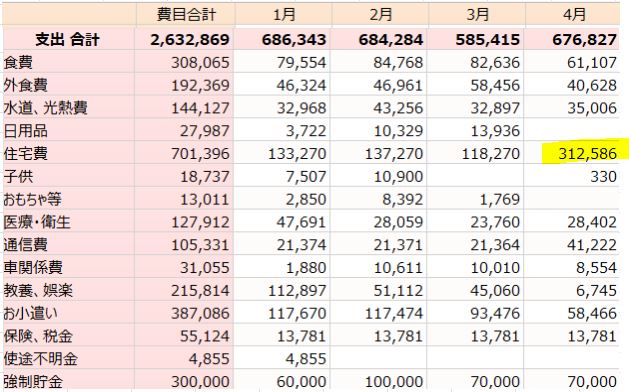
2018年1月から単身赴任生活が開始。単身赴任はお金がかかります。マイホームの維持に加えて、単身先の家賃・光熱費・通信費・自動車代・生活備品・食費・・単身期間中は贅沢は出来ません。早く赤字体質から抜け出したいですが、単身赴任は続きます。
家計簿を入力するのは単純作業と考えているのでマネーフォワードという家計簿ソフトで自動記帳にしています。家計簿を管理するには時間がかかります。時間がかかると長続きしませんので、簡単な管理方法方が自分にとってはベストです。月1回はクレジットカードの明細と電子マネーの使用履歴を確認して家計簿を支出記録としてつけています。銀行の残高と照合します。
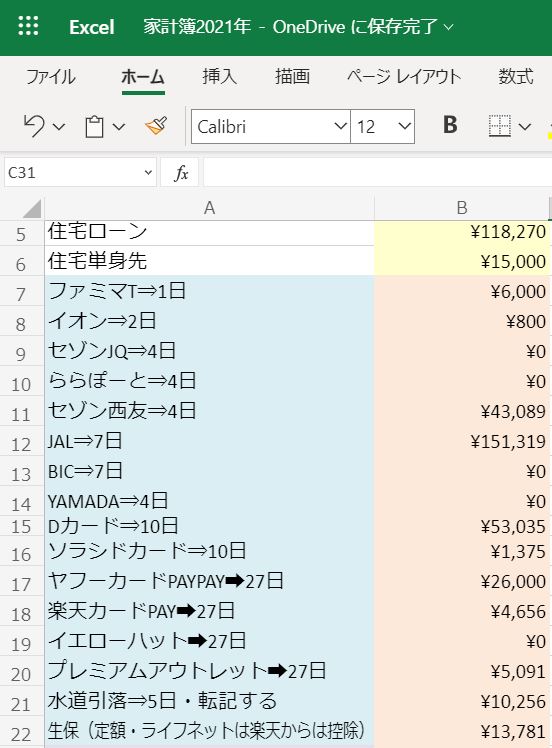 ただこの月一回のクレジットカード明細の取得が面倒です。
ただこの月一回のクレジットカード明細の取得が面倒です。
無料のマイクロソフトエクセルを活用し、住宅ローンの引き落とし、クレジットカードの明細14社分、水道料金や生保等の口座引落など赤字体質の家計簿ですが、どの程度赤字なのかは毎月把握が必要です。赤字が続けば企業は倒産・家庭は破綻です。そうならないため、毎月のルーティンが欠かせません。
毎月やって20年とすると、12か月×20年・1回1時間とすると240時間をこの単純作業に費やしてきました。塵も積もれば山となるということわざ通りです。240時間もあれば色々できます。単純に1ヶ月の労働時間に相当しますので、1ヶ月自分の時間を全部使えば、資格試験にもチャレンジできそうです。
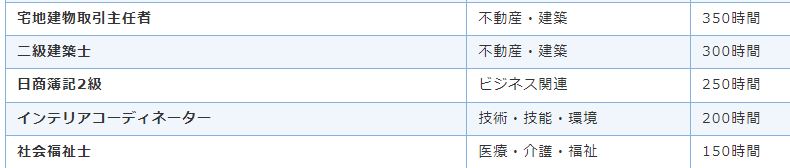
記帳・転記といった単純作業に自分の時間を使う。もったいないですよね。この時間を遊びや休息に充当も出来たと思います。そんな単純作業ですが、社会ではRPAの浸透で徐々に無くなりつつあります。RPA(ロボティックプロセスオートメーション)の活用です。そんなRPAを個人が無料で使える時代がやってきました。
Windows10・11にRPAがついてくる(Power Automate Desktop)
2-3年前まではRPAのソフトは高価でした。買取でも、月額使用料でも個人で買えるレベルではありません。法人からみれば月額50,000円のソフトなら払えても、個人ではとても払えません。しかもソフト自体が使いこなせない。ビジネス要件は書けたとしてもシステム要件は書けません。折角作ってもイレギュラー処理で度々RPAが止まるので、イレギュラー要件も想像を働かして事前に定義する必要があります。完全にIT部門の管理物でビジネス部門では正直使いこなすのが困難でした。
エクセルのマクロ記録のように、レコーダーボタンがついていて人は操作するだけ、ソフトが勝手に操作を覚えてくれるぐらい簡単ではないと個人には浸透しません。
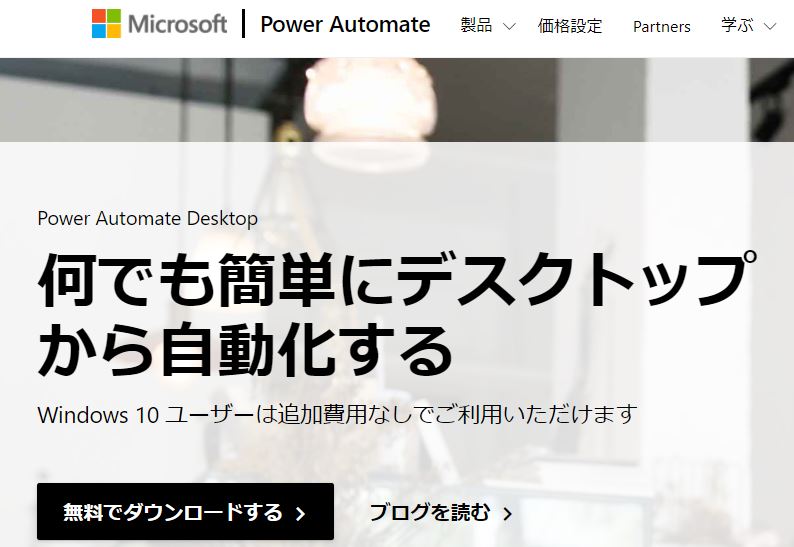
そんな声にお応えして、2021年3月3日、マイクロソフトから無料の簡単RPAがリリースされました。商品名はPower Automate Desktopです。
最近のマイクロソフトはエクセルも無料になしましたし、大判振る舞いが続いています。Googleへの対抗意識か消費者にとっては嬉しい限りです。
無料なので個人でも気軽に使えます。自宅でも単純作業は沢山あります。家計簿の記帳以外にも、キャンペーンの応募・キャッシュレスキャンペーンの調査・確定申告の医療費等時間を要する作業があります。
JALカードの利用明細をRPAで自動取得してみる
クレジットカードの明細は殆どの会社がペーパレスです。以前は紙の明細が届いたので、不正利用の確認や月1回の明細を確認する事で使ったという実感・無駄な物を買わない鍛錬として必ず確認しています。クレジットカードはQuick PAYで気軽に使え、バーコード決済の浸透で現金を使う事がなくなりましたので、月1回の確認の重要性が増しています。
マネーフォワードのクレジットカード内訳をみれば月の利用は確かにわかるし、次回の引き落とし額も見れますが、年1回の確定申告の為、明細を保存しておく必要があります。多くのクレジットカード会社は15か月ダウンロードに対応していますが、VIEWSNETは2021年時点で過去12か月分しか明細をダウンロードできません。2月に確定申告をしようと思うと1月の明細が取得できない落とし穴があります。いけていないですが、自分で定期的にダウンロードしないといけません。
で手動での手順なのですが、
- VIEW’s NETのサイトに行く
- ログインをする
- ご利用明細照会をクリック
- 確定済みの月をクリック
- 明細CSVをダウンロードをクリック
- 無料のエクセルをEdgeで起動
- アップロードして開くをクリック
- ダウンロードしたCSVを選択してアップロード
と8個の工程を経ています。これをクレジットカードの枚数分行うのは時間がかかります。この面倒な気持ちが家計簿から人を遠ざけています。ということでPower Automate Desktopを起動して一連の動作を録画します。
リアルタイムでWEB上の画面の動きをプロセスに落としてくれます。画面操作記録型はすごい便利です。プログラミング言語を知らなくてもRPAが作れます。エクセルの時のマクロの記録みたいな感じですが、画面操作記録で作成をすると何がどのようになって動いているかが理解できません。
まじめにコツコツ・急がば回れがポリシーですので、ひとつひとつアクションを追加しつくってみます。人間がやると8個の操作ですが、RPA(Power Automate Desktop)にやらせると何個の指示・操作が必要になるかも理解できます。
RPAを作成する前に・自分のPCスキルについて
ワード・エクセルは簡単と言われても簡単ではありません。エクセルはマイクロソフト製品なのでVisual Basicの知識があるとないとでは全然違います。数式の参照に絶対値であれば$(ドル)で閉じる・文字列を数式使うなら”(ダブルコーテーション)で挟むとか、言語として日常的に使ってきた人にとっては、とても分かりやすいソフトと言われています。Power Automate Desktopもマイクロソフトの公式チャネルを見ると可愛い音楽で簡単にRPAが作成できる感じで紹介されています。
ただ現実は甘くありません。RPAを作るエンジニアの月収は60-80万円です。システムに会社に払うお金はもう少し高いですが、月200時間労働で時給4,000円です。知識がないと出来ない仕事です。初心者の自分で1から作ろうとするとUI要素・変数・・こんな言葉でパニックとなり、画面の前で固まります。
自分のマイクロソフト製品の習熟度は初心者レベルです。マイクロソフト オフィス スペシャリスト(MOS)はみた事もありません。Wordはタイプライターとして使う程度。ExcelはVLOOKUPとピポットを使いでデータ分析をするぐらいでグラフ作成は苦手です。Accessは簡単なデータ抽出ぐらいなら出来ます。パワポはプレゼンの機会がある時で使う程度です。多くの社会人が使いこなす程度レベルでRPAにチャレンジします。
0.作成するファイルの名前をつける(JALcard detail)
まずはJALカードの明細を自分の代わりに一括取得してくれるRPAに名前を付けます。日本語で大丈夫だと思うのですが、ファイル名はついローマ字か英語にしてしまいます。マイクロソフトはアメリカの会社なので念のため英語にしています。(あまり関係ないとは思いますが、IT部門のひとのExcelはいつも英語のファイル名なのでそのほうが自然なのかも。)
Power Automate Desktopを起動し「+新しいフロー」を押下します。画面が立ち上がるのでフロー名を入れて「作成」を押下します。これでRPAロボットの箱が出来ました。
作成を押下するとRPAロボット一覧に追加されます。ここからこのRPAに指示を入力していきます。
1.VIEW’s NETのサイトに行く
ここからがいよいよ本番です。人間がやる8個のステップをRPAに記憶させていきます。VIEW’s NETのログインページはhttps://viewsnet.jp/default.htmなのでこのページにいけばいいだけです。人のやる作業はブラウザーをひらいてページを訪問です。鉛筆のマークが編集ボタンなので押下して編集をしていきます。
アクションメニューにブラウザー自動化がありますので、Edgeを開くをMainメニューにドラッグします。ドラッグ時にどのページを開くのかを、聞かれますので、指定ページを入力して完了です。
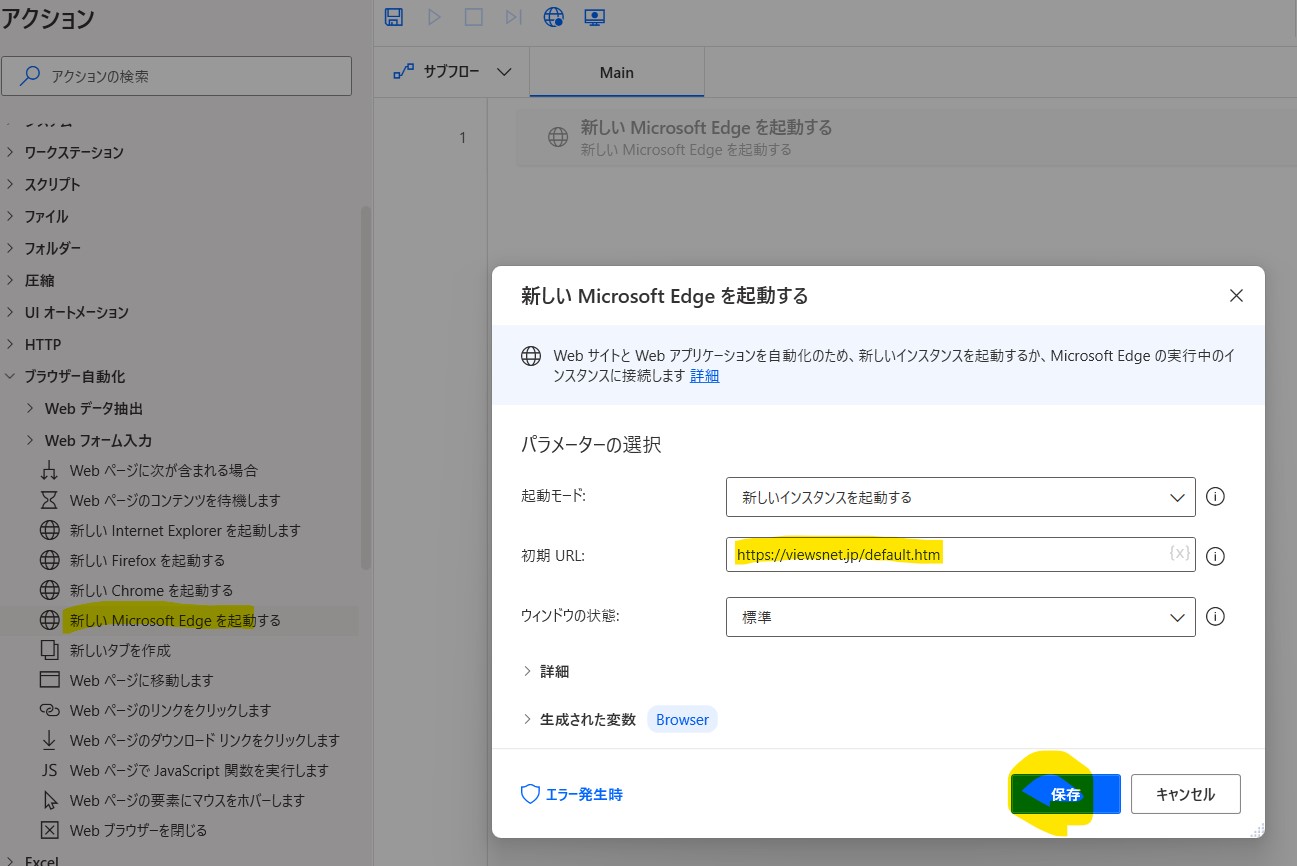
入力が完了したら▶実行ボタンを押下し動くか試します。問題なく動きましたので、ステップ1をグレーアウトします。
- VIEW’s NETのサイトに行く
- ログインをする
- ご利用明細照会をクリック
- 確定済みの月をクリック
- 明細CSVをダウンロードをクリック
- 無料のエクセルをEdgeで起動
- アップロードして開くをクリック
- ダウンロードしたCSVを選択してアップロード
2.ログインをする
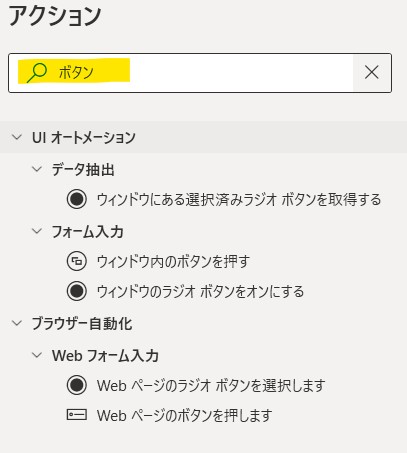 人間ならログインボタンを押下すればログインできます。パスワードとIDはブラウザーに記憶させているので、該当のログインページを開くと自動でパスワードが入りますので、後はボタンを押すだけです。シンプルな動作なのでPower Automate Desktopにもログインボタンを押下して頂きます。
人間ならログインボタンを押下すればログインできます。パスワードとIDはブラウザーに記憶させているので、該当のログインページを開くと自動でパスワードが入りますので、後はボタンを押すだけです。シンプルな動作なのでPower Automate Desktopにもログインボタンを押下して頂きます。
ここでトラップなのですが、アクションメニューにボタンを押下が見当たりません。ピンチです。リンクを押下はあるのですが、テキスト文字列とボタンの押下は明らかに別のコマンドを必要としそうです。ITリテラシーは低いですが、ホームページ作成でもリンクとボタンでのリンクはHTMLが全く違うので、RPA上でも違うのだろうという想像は出来ます。検索窓で「ボタン」と入力すると、ボタンを押下というアクションが出てきました。よかった。
早速Mainメニューにドラッグしてフローに追加をします。ここで▶実行ボタンを押下し無事ログインできるかを確認します。
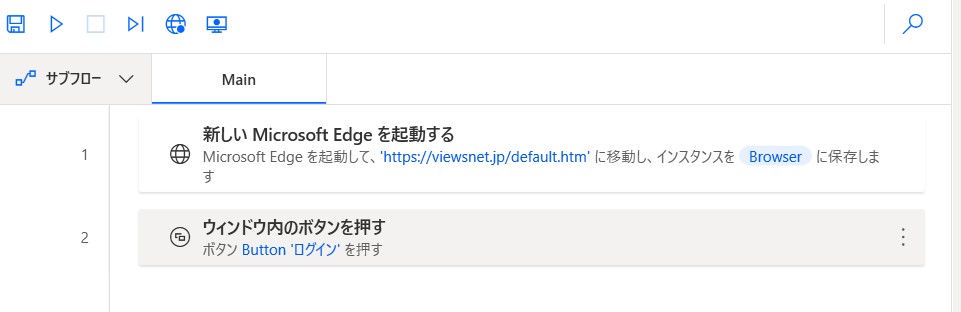
無事ログインがで問題なく動きましたので、ステップ2をグレーアウトします。
- VIEW’s NETのサイトに行く
- ログインをする
- ご利用明細照会をクリック
- 確定済みの月をクリック
- 明細CSVをダウンロードをクリック
- 無料のエクセルをEdgeで起動
- アップロードして開くをクリック
- ダウンロードしたCSVを選択してアップロード
3.ご利用明細照会をクリック
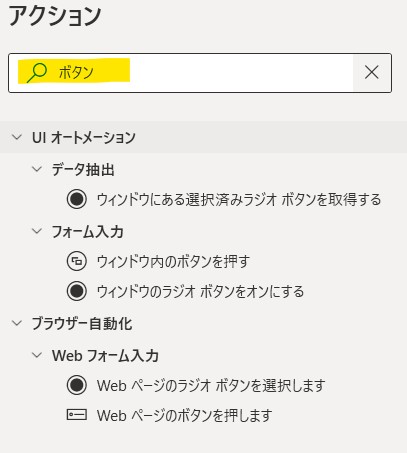 ボタンの押下が出来ましたので、ボタンのアクションがページ遷移であれば、Power Automate Desktopの作成は簡単です。Mainを右クリックすればメニューが出てきますので、それをコピーしてアクションを追加していくだけです。
ボタンの押下が出来ましたので、ボタンのアクションがページ遷移であれば、Power Automate Desktopの作成は簡単です。Mainを右クリックすればメニューが出てきますので、それをコピーしてアクションを追加していくだけです。
もちろんボタンの押す箇所は違いますので、アクションを追加したら、右クリックで編集を押下しUI要素の変更をする必要があります。UI要素という聞きなれない言葉で戸惑います。なんで省略するのでしょうか。
User Interfaceの要素ですので、人が見る・操作する項目の事をいっているだけです。ITが理解しにくなっている要因として英語問題・英語省略問題があります。ヌルとかディビとかNULL(データが空)・Division(開発環境)と書けばわかるのですが、会話で言われると理解できません。タダでさえわからないのに日本語ではないのが厄介です。
2番目のアクションをコピーして3番を追加します。追加後3番を選択して右クリックで編集を選び、UI要素を変更します。3番目のUI要素はピンクで囲ったボタンです。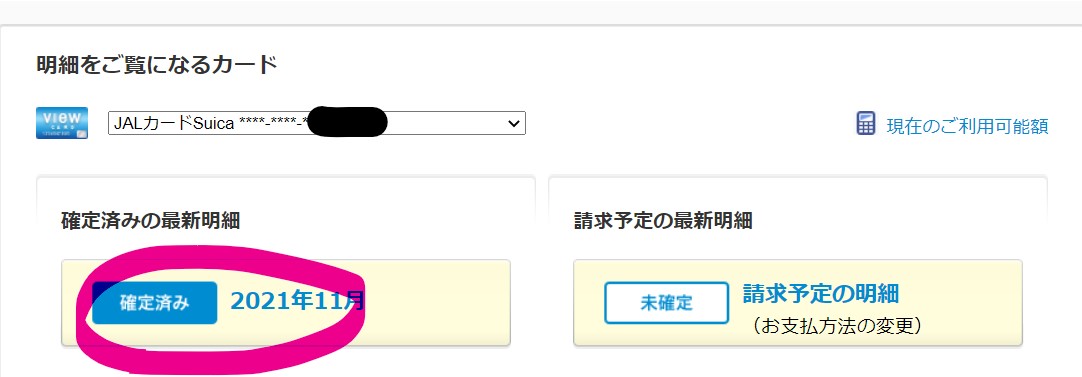
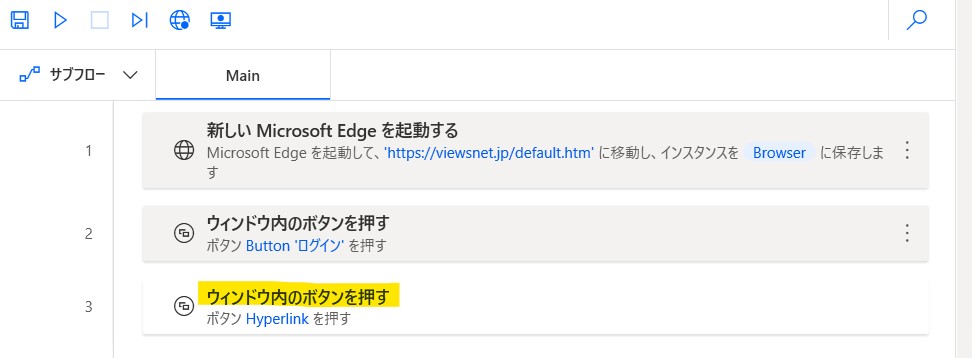
無事遷移しましたので、ステップ3をグレーアウトします。
- VIEW’s NETのサイトに行く
- ログインをする
- ご利用明細照会をクリック
- 確定済みの月をクリック
- 明細CSVをダウンロードをクリック
- 無料のエクセルをEdgeで起動
- アップロードして開くをクリック
- ダウンロードしたCSVを選択してアップロード
4.確定済みの月をクリック
次も3番をコピーしてUI要素を変更するだけです。Power Automate Desktopにはエクセルマクロの記録のようにレコーダー機能があり、画面上で操作をすれば記録して貰えますが、今後のために手順を理解しておきたいので手動でコツコツ作ります。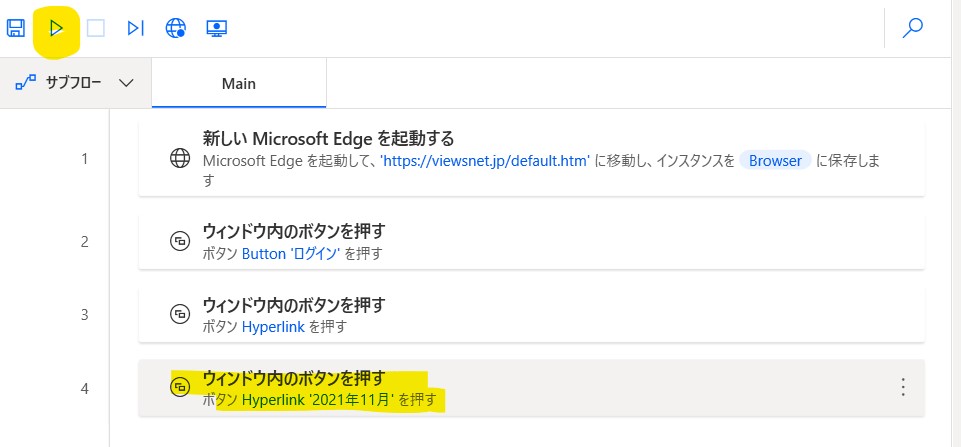
毎回▶実行ボタンを押下して動きを確認します。無事遷移しましたので、ステップ4をグレーアウトします。
- VIEW’s NETのサイトに行く
- ログインをする
- ご利用明細照会をクリック
- 確定済みの月をクリック
- 明細CSVをダウンロードをクリック
- 無料のエクセルをEdgeで起動
- アップロードして開くをクリック
- ダウンロードしたCSVを選択してアップロード
ステップ4まで完了して、今月の請求額・明細がわかる画面まで来ました。手動は時間がかかりますが、最初なので止むを得ません。次はいよいよCSVファイルのダウンロードです。同じボタンでも、ページ遷移とは違いますので、ボタンを押下だけでは上手くいかなそうです。