ホワイトボードアニメーションexplaindio Protocol
![]() ホワイトボードアニメーションソフトexplaindioは安価で必要最低限の機能が揃ったソフトですが、いかんせん説明サイトが少ないのが実態です。節約家としては高いソフトは使えませんので、安価なソフトを自分で学んで使いこなしていきます。備忘録として利用手順書を残していきますので、参考になればと思います。公式サイトではありませんので、多少の間違いはご容赦くださいませ。
ホワイトボードアニメーションソフトexplaindioは安価で必要最低限の機能が揃ったソフトですが、いかんせん説明サイトが少ないのが実態です。節約家としては高いソフトは使えませんので、安価なソフトを自分で学んで使いこなしていきます。備忘録として利用手順書を残していきますので、参考になればと思います。公式サイトではありませんので、多少の間違いはご容赦くださいませ。
今回は起動後のスタート画面から文字を動かすまでの説明です。
起動後のスタート画面(001)
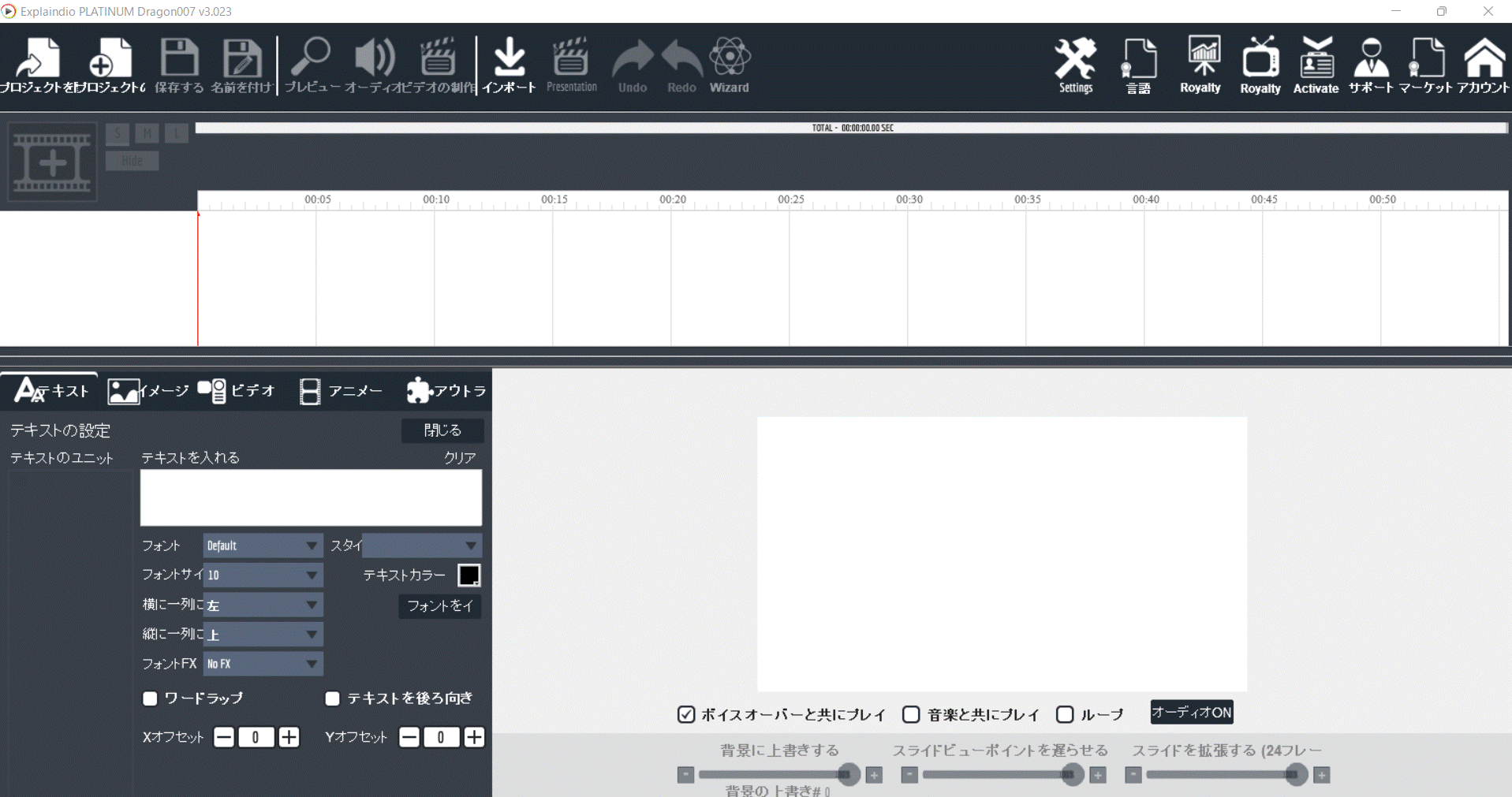 expalaindioを起動するとこの画面になります。この画面だけでは何も作れません。この画面上で、作成途中のホワイトボードアニメーションを使うか、新規に作成かを選ぶ必要があります。
expalaindioを起動するとこの画面になります。この画面だけでは何も作れません。この画面上で、作成途中のホワイトボードアニメーションを使うか、新規に作成かを選ぶ必要があります。
今回は新規作成ですので、左上の2番目プロジェクトを作成+(プラス)を選びます。(言語を日本語にすると見切れるのが安価なソフトの悲しい点です。create projectがオリジナルの表記です。
プロジェクトの名前をつけます(002)
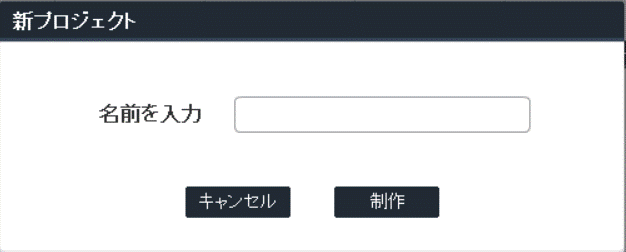
ダイアログが立ち上がりますので、ここでプロジェクトの名前を入力します。パワーポイントのファイル名のようなイメージです。このプロジェクトの中にホワイトボードアニメーションの各ページが格納されます。ファイル名は英数です。試しにsample001と入力して進めます。
ホワイトボードアニメーションスライドを追加(003)
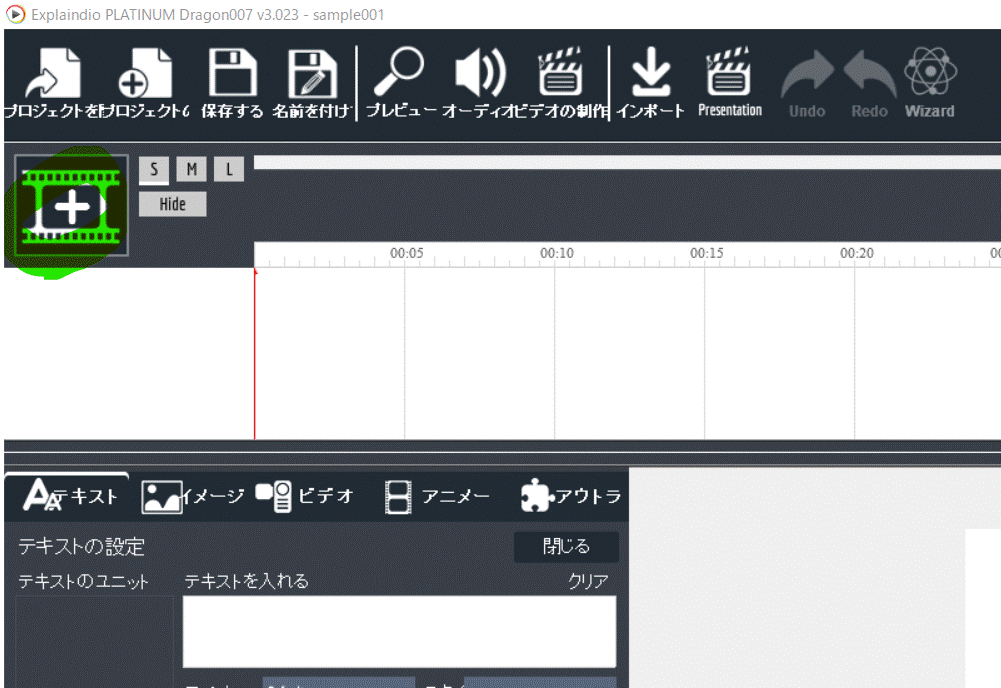
いよいとホワイトボードアニメーションのスライド(ソフト上はシーン)を追加します。パワーポイントになれているのでついスライドと呼んでしまいますが、説明の神様はシーンとおっしゃいます。
+(プラス)を押下するとダイアログが立ち上がりますので、新規のシーンを選択すると、何も記載されていないシーンが追加されます。
動画で説明すれば10秒ぐらいで終りますが、文字に起こすと時間がかかります。。
新しいシーンにコンテンツを追加します(004)
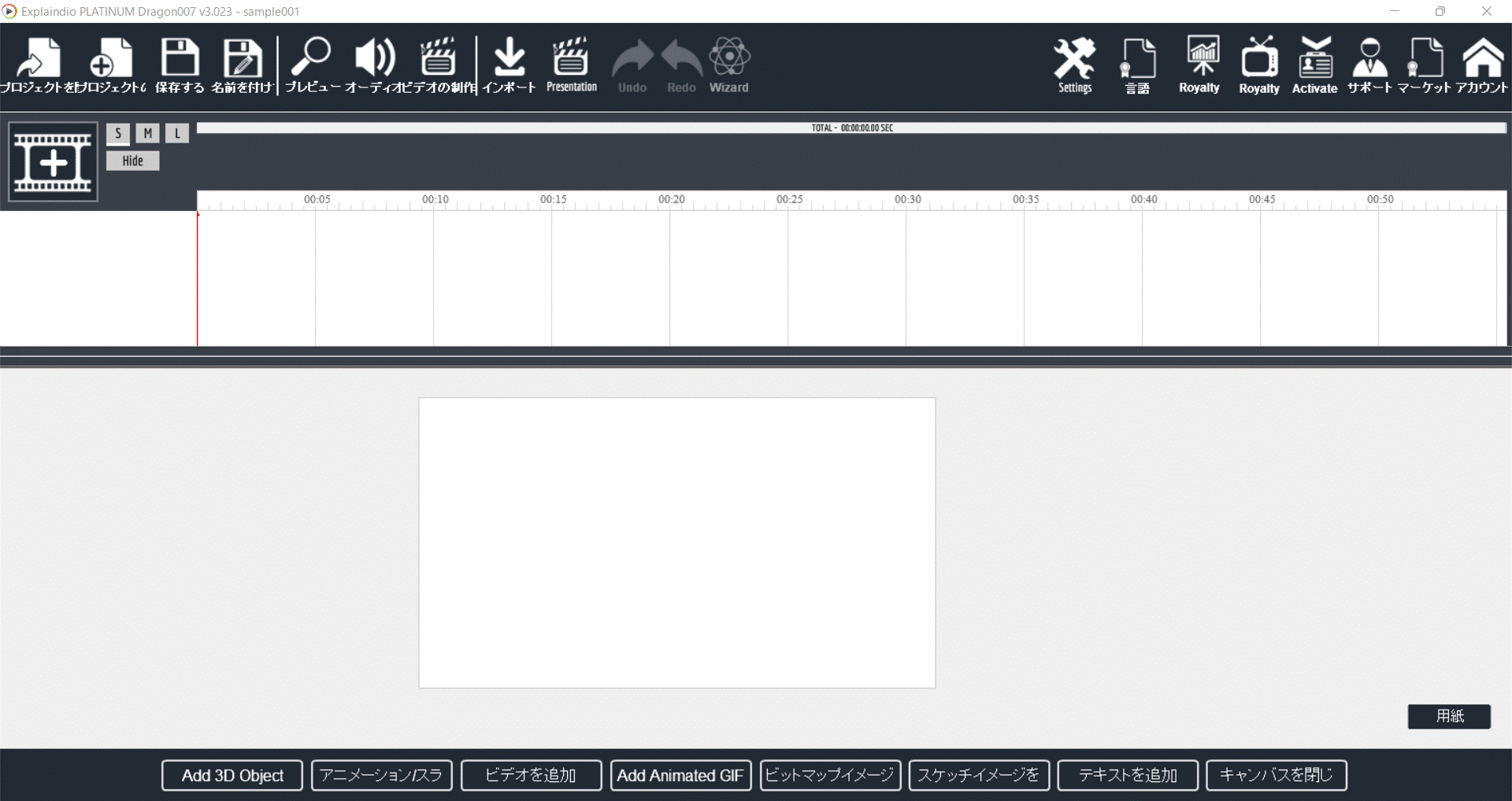
ホワイトボードアニメーションで検索されこのページをご覧いただいている人は、Word・PowerPointなどの人に説明をするソフトを既に使われている人だと思います。explaindioの素晴らしい点は、マイクロソフト製品を利用したことがあれば、説明書が無くても、このボタンを押せばこうなるだろうと予測がつく事です。
自分も説明書は一度も読んでいませんが(そもそもどこに掲載されいるか不明)、なんとなく出来ました。マイクロソフトの功績は偉大です。下のメニューにテキストを追加とそのまんまのボタンがあります。
テキストを追加する(005)
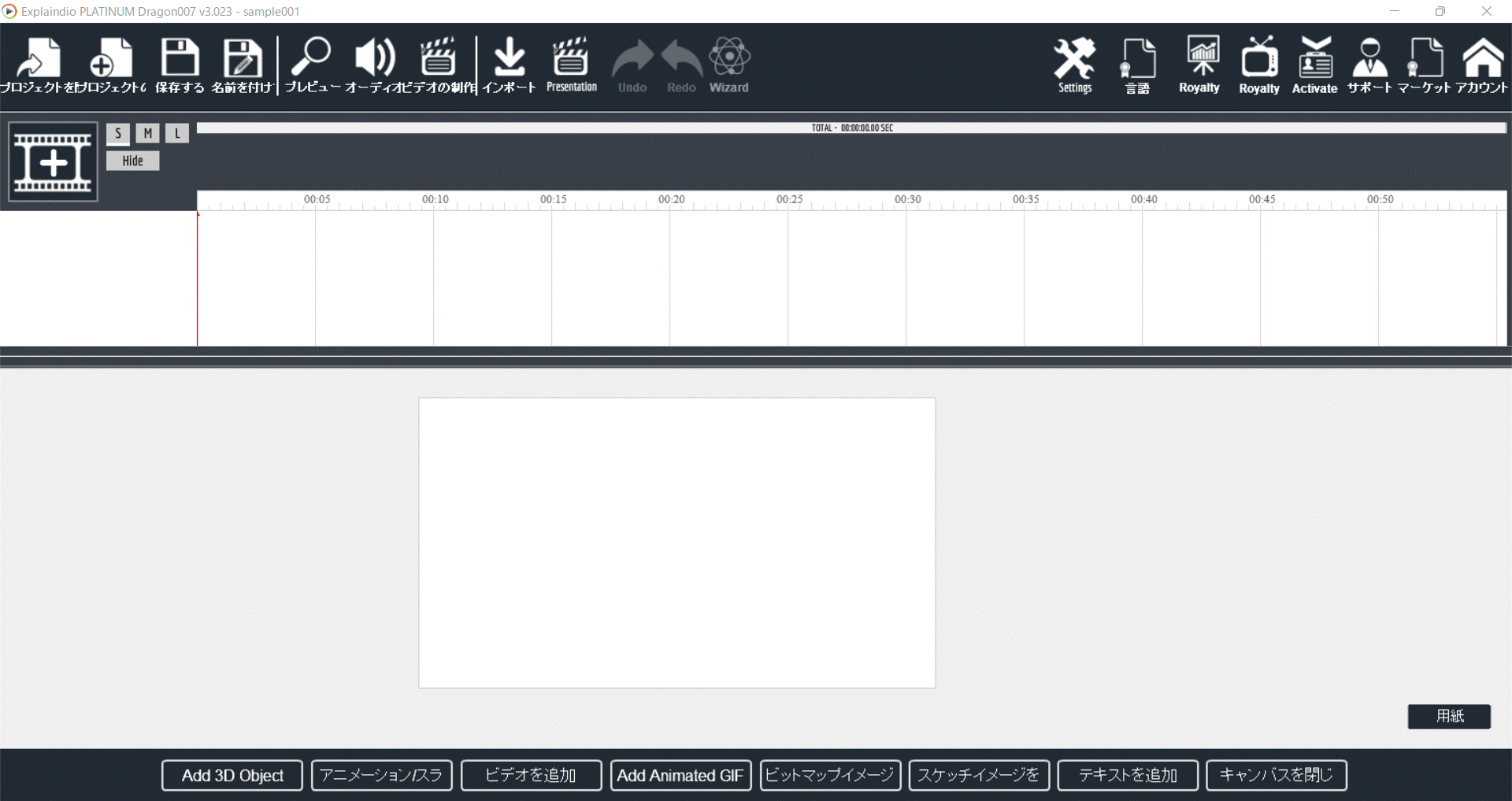
テキストボタンを押下するとテキストの入力欄が表示されますので、そこで好きなフォント・大きさ・色を選んで入力するだけです。
ここの注意点ですが、TTF形式で日本語フォントをインストールしておかないと、日本語になりません。無料のフォントが沢山配布されていますので、好きなフォントを利用しましょう。(日本語化の記事はこちら)パワーポイントと大体同じ感じです。このままだと文字を書いただけなので、動きません。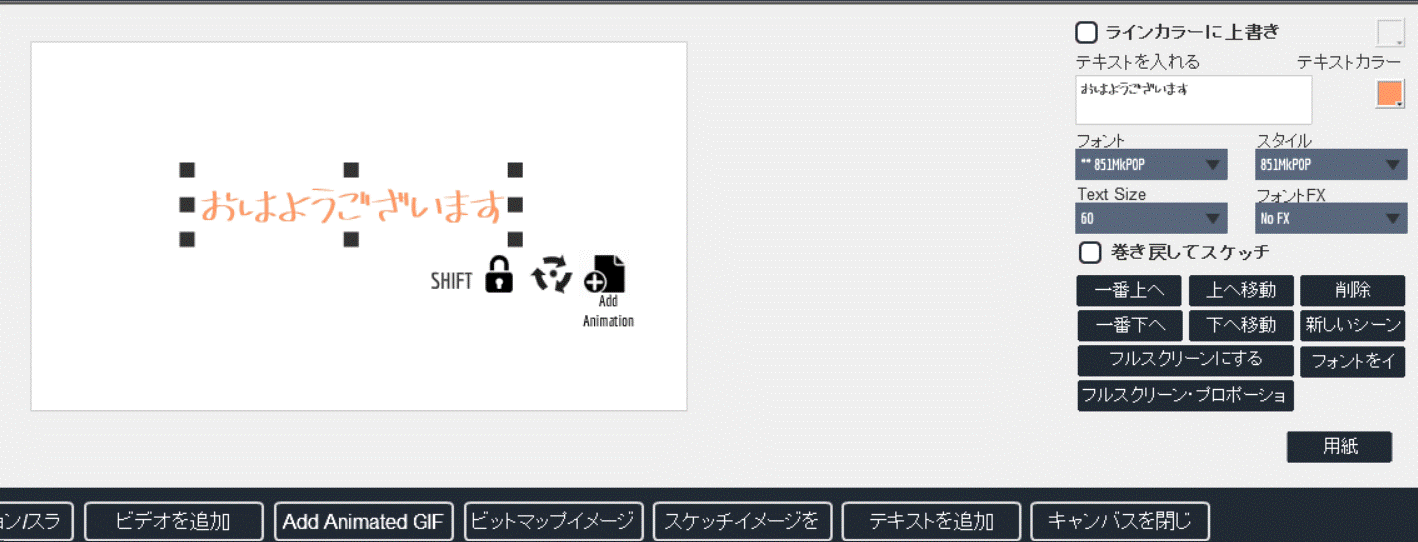
文字をアニメーションで手書き風にする
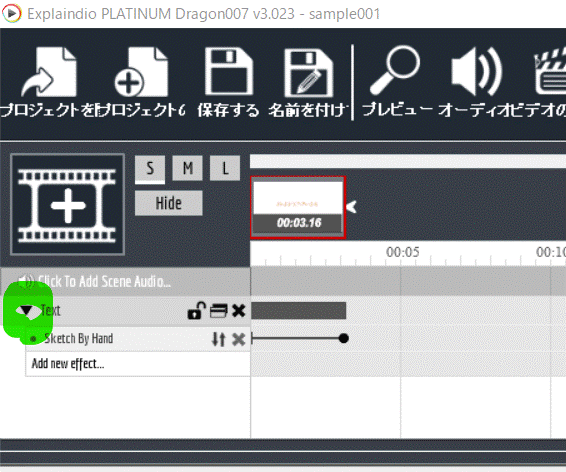
この機能の為だけに購入したといっても過言ではありません。タイムライン上に入力した「おはようございます」のシーンが追加されますので、▼を押下します。そうすると「Add new effect」が出ますので、「sketch by hand」を選びます。
色々なeffect(効果)がありますが、その中の一つが手書き効果です。シンプルなのですが、効果抜群の効果です。PowerPointは会社員であれば、多くの人が使うソフトです。パワポ不要・テキストのみでOKという社内会議もあるようですが、最低限の見た目は必要です。それがホワイトボードアニメーションにはあります。便利です。
